Die folgende Anleitung zeigt auf, wie man mit einer MikroTik Antenne erfolgreich eine Verbindung zum HF-Benutzerzugang eines Hamnet-Knotens aufbaut, wie man den Router in der Antenne konfiguriert und wie man das Heimnetzwerk entsprechend anpasst, damit alle Zugriffe, die ins Hamnet sollen, auch zum Hamnet gesendet werden.
Stand: 28.10.2022
1. Ein paar Grundlagen und Vorbereitungen
1.1. Antenne montieren
1.2. MikroTik WinBox
2. Vorbereitung des Mikrotik Routers
2.1. Gerätekonfiguration komplett löschen (Wichtig!)
2.2. Grundeinstellungen vornehmen (LAN)
2.3. Gerätesoftware aktualisieren
2.4. Wireless-Parameter und Antenne ausrichten
2.5. IP-Konfiguration HAMNET
2.6. Firewall konfigurieren
2.7. Routeneinstellung im Heimnetzwerk-Router
1. Ein paar Grundlagen
Es gibt mehrere Möglichkeiten, wie man sich ans Hamnet anschließen kann. Idealerweise hat man einen Benutzerzugang über HF in der Nähe, den man erreichen kann. Dann wird man eine geeignete WLAN Antenne bei sich installieren, um eine Verbindung zum Hamnet-Knoten aufzubauen. Aber wie funktioniert das? Und wie kommt man dann mit dem PC oder anderen Geräten ins Hamnet?
In der folgenden Anleitung ist der Knoten DB0NU in Reichweite und sendet sein Signal auf 2392 MHz mit 5 MHz Bandbreite aus. Die genauen Informationen bekommt man entweder über die HamnetDB, über andere User in der Region oder wenn man sich nicht anders zu helfen weiß, auch beim Sysop des Knotens.
Der Anwender hat bereits ein Heimnetzwerk mit einer Fritz!Box. Er möchte seine Hamnet-Antenne (z.B. Mikrotik SXT2, LHG2 usw.) nun so programmieren, dass er aus dem Heimnetzwerk heraus auch auf das Hamnet zugreifen kann, und zwar mit allen Geräten. Dies wäre auch die einfachste Variante, ohne Komplikationen. Die Hamnet-Antenne wäre in diesem Fall das „Gateway“ ins Hamnet.
Die Fritz!Box hat die IP-Adresse 192.168.178.1. Im Netzwerk befinden sich weitere Geräte, z.B. ein Tablet, ein Notebook, ein Handy. Diese kriegen ihre Netzwerkinformationen von der Fritz!Box per DHCP zugewiesen. Dies ist ein Dienst, der den Geräten automatisch alle Informationen übermittelt, unter anderem eine eigene IP-Adresse, um mit dem Heimnetzwerk, aber auch mit dem Internet zu kommunizieren. Die Hamnet-Antenne wird später auch eine IP-Adresse in diesem Heimnetzwerk erhalten. Das ist notwendig, damit auch alle Geräte, die sich in dem Heimnetzwerk befinden, auf das Hamnet zugreifen können.
1.1. Antenne montieren
Die Antenne sollte natürlich wenn möglich draußen an einem Mast oder einem anderweitigen Ort befestigt werden, wo man möglichst direkten Sichtkontakt zum Hamnet-Knoten hat. Jedes Hindernis (Bäume, Häuser etc.) dämpft das Signal. Bei etwa 2,4 GHz ist diese Dämpfung schnell ein Problem. Bei 5,7 GHz noch viel mehr als auf 2,4 GHz. An die Antenne wird nur ein LAN Kabel angeschlossen. Über dieses erfolgt auch die Stromversorgung. Es ist wichtig, hier ein „gutes“ LAN Kabel zu verwenden. Da der Strom für die Antenne durch die Leitung fließt, sollte das Kabel eine sehr gute Schirmung haben (S/FTP). Bitte keine Kabel mit der Bezeichnung „UTP“ verwenden. Diese haben keinerlei Schirmung und sind für Funkamateure ungeeignet, da die Leitung sonst unerwünschte EMV Störstrahlung erzeugen kann. Die Antenne kann direkt mit der Fritz!Box verbunden werden. Alternativ auch mit einem Switch, der sich gegebenenfalls im Heimnetzwerk befindet.
Damit die Antenne mit Strom versorgt wird, wird zwischen Fritz!Box und Antenne ein sogenannter PoE-Injektor eingeschleift. Dieser leitet einerseits das LAN-Signal an die Antenne weiter, andererseits legt er die benötigte Versorgungsspannung (i.d.R. 24V DC) auf die entsprechenden Leitungen. Das „heiße“ Ende geht zur Antenne, das „kalte“ Ende zum Fritz!Box Router bzw. Switch.
Damit ist die Antenne physikalisch im Heimnetzwerk integriert. Aber machen, tut sie so noch nichts.
1.2. Mikrotik WinBox
Die WinBox ist ein Tool vom Hersteller Mikrotik zur Konfiguration seiner Router. Man kann es direkt auf der Mikrotik Downloadseite herunterladen. Es läuft direkt unter Windows, aber auch in Emulatoren unter MacOS und Linux. Es gibt zwar auch eine Weboberfläche auf dem Mikrotik-Gerät, aber damit diese erreichbar ist, muss man schon einige IP-Einstellungen vornehmen. Es ist wesentlich einfacher, die WinBox zu verwenden, da dafür das Gerät keinerlei Konfiguration bedarf. Es kommuniziert mit den Geräten auch einwandfrei auf MAC-Ebene. Rechner und Antenne müssen sich daher nur im gleichen Netzwerkbereich befinden.
Nach dem Öffnen der WinBox klickt man auf den Button „Neigbours“, dort bekommt man dann alle Mikrotik Geräte im Netzwerk angezeigt. Vermutlich wird irgendeine IP-Adresse angezeigt, die uns aber nicht weiter interessiert. Man trägt nun bei einem „neuen“ Gerät oben den Benutzernamen „admin“ ein, das Passwortfeld bleibt leer. Die Mikrotik-Geräte haben bei Auslieferung kein Passwort voreingestellt. Mit einem Klick auf die MAC-Adresse des Gerätes in der Liste und dann auf den Button „Connect“. verbindet man sich nun mit dem Router in der Antenne.
2. Vorbereitung des Mikrotik Routers
Es ist ratsam, erstmal alle vorhandenen Einstellungen in der Antenne zu löschen und anschließend die Software zu aktualisieren. Dies vermeidet spätere Probleme und sinnlose Sucherei nach Fehlern, weil die Router meist mit einer Standardkonfiguration daher kommen. Man tut sich einen Gefallen, wenn man dies gleich ordentlich und selbst macht.
2.1. Gerätekonfiguration komplett löschen (Wichtig!)
Man wechsel unter SYSTEM > RESET CONFIGURATION
Dort aktiviert man die Haken bei „No Default Configuration“ und „Do not Backup“ und drückt anschließend auf „Reset Configuration“. Der Antenne bootet danach automatisch einmal durch und WinBox trennt sich von dem Gerät. Nach spätestens 20-30 Sekunden sollte man sich wieder mit der Antenne verbinden können.
2.2. Grundeinstellungen vornehmen (LAN)
Damit man das Update aus dem Internet laden kann, ist eine Grundeinrichtung notwendig. Das Gerät benötigt eine IP-Adresse und muss wissen, wie man ins Internet kommt. Da die Konfiguration komplett gelöscht wurde, ist die Antenne erstmal komplett „dumm“ und weiß gar nichts. Wir müssen der Antenne eine freie IP-Adresse aus unserem Heimnetzwerk geben. Man sollte der Antenne keine dynamische Adresse durch die Fritz!Box zuteilen lassen. Da sich die Adresse dadurch ändern kann, könnte dies später zu Problemen führen. Die Antenne bekommt daher eine feste statische Adresse. Diese sollte sich auch nicht in dem DHCP-Bereich der Fritz!Box befinden. Fritz!Boxen vergeben dynamische Adressen im Bereich von 192.168.178.20 bis 192.168.178.254. Es bleibt also der Bereich von 192.168.178.2 bis 192.168.178.19 für feste Zuweisungen. Zweckmäßigerweise wird die Adresse 192.168.178.2 für die Antenne gewählt. Natürlich kann jeder selbst entscheiden, welche Adresse gewählt wird. Wenn man ein anderes Netzwerk verwenden, z.B. 192.168.0.X, 10.0.0.X oder ähnlich, dann muss man dies natürlich entsprechend überall anpassen. Wie das Netzwerk bei einem selbst aussieht, kann man auf einem Windows-PC mit dem Befehl „ipconfig“ herausfinden, den man in der Eingabeaufforderung eingibt. Bei Linux lautet der Befehl „ifconfig“. Im folgenden Beispiel wird aber immer das Standard-Netz 192.168.178.X vorausgesetzt.
a) IP-Adresse hinzufügen
IP > ADDRESSES
Eingabe der IP-Adresse 192.168.178.2, direkt gefolgt von der Netzmaske in Kurzschreibweise. /24 ist die Kurzschreibweise für die Netzmaske 255.255.255.0, wie sie standardmäßig verwendet wird in Heimnetzwerken.
b) Default Route hinzufügen
Damit die Antenne weiß, wo der „Ausgang“ zum Internet ist, muss man die Default Route hinterlegen. Alle Anfragen für IP-Adressen außerhalb des eigenen Heimnetzwerkes, werden dorthin geleitet.
IP > ROUTES
Als „Dst. Address“ belässt man die 0.0.0.0/0 und fügt nur das „Gateway“ für das Internet hinzu. Das ist die Fritz!Box mit der IP-Adresse 192.168.178.1. Das kann natürlich bei jedem abweichen.
c) DNS Server eintragen
Damit der Router auch Namen wie „www.google.de“ in IP-Adressen auflösen kann, muss er wissen wo er DNS-Anfragen hinschicken kann. Dies erledigt im Heimnetzwerk ebenfalls die Fritz!Box.
IP > DNS
Ganz oben unter „Server“ trägt man wieder die IP-Adresse der Fritz!Box ein. Weitere Angaben sind nicht notwendig.
Mit diesen Informationen kann sich das Gerät nun ins Internet verbinden und beim Hersteller nach Softwareupdates „schauen“. Ob das auch funktioniert, kann man beispielsweise mit PING Anfragen testen.
TOOLS > PING
Man gibt unter „Ping To“ „www.google.de“ ein. Wenn das DNS funktioniert, wird die Adresse in eine IP-Adresse umgewandelt und Anfragen werden an den Server gesendet. Wenn alles funktioniert, werden diese wie in dem Bild beantwortet unter Angabe einer Paket-Laufzeit „Time“. Wenn es noch Probleme gibt, erscheint dort nur ein „timeout“ oder eventuell auch der Hinweis „no route to Host“. Dann sollte man alle Einstellungen und IP-Adressen nochmals prüfen.
2.3. Gerätesoftware aktualisieren
Als nächster Schritt sollte die Gerätesoftware und -firmware aktualisiert werden. Dies sollte man auch regelmäßig wiederholen (empfehlenswert ist etwa 1x monatlich).
SYSTEM > PACKAGES
Dort clickt man erst auf „Check For Updates“. Als Channel wählt man immer „current“. Wenn er ein Update gefunden hat, sieht man die aktuelle Softwareversion unter „Latest Version“. Ist diese neuer als die installierte, wird diese mit Klick auf „Download & Install“ automatisch geladen und installiert. Nach dem automatischen Reboot kann man sich wieder mit dem Gerät verbinden.
Mit dem Softwareupdate wird auch ein Firmwareupdate auf das Gerät geladen. Dieses muss allerdings erst noch aktiviert werden.
SYSTEM > ROUTERBOARD
Unter „Upgrade Firmware“ steht die aktuell verfügbare Version. Nach einem Softwareupdate ist diese immer neuer als die installierte und kann mit klick auf „Upgrade“ für die Installation vorgemerkt werden. Da diese allerdings erst beim nächsten Reboot geladen wird, muss man nach dem Klick auf „Upgrade“ noch das Gerät neu starten.
SYSTEM > REBOOT
Anschließend befindet sich der Router in einem Zustand, wo man sich um die weitere Konfiguration kümmern kann.
2.4. Wireless-Parameter und Antenne ausrichten
WIRELESS > wlan1
Unter Wireless klickt man in der Liste doppelt auf das passende WLAN-Interface. Manche Geräte haben mehrere davon, z.B. für 2,4 und 5 GHz, da sucht man sich dann das passende aus. Es öffnet sich die Grundmaske der Wireless Einstellungen im Reiter „General“. Wir interessieren uns erstmal nur für den Reiter „Wireless“.
Hier nimmt man ein paar Grundeinstellungen vor:
Als allererstes aktiviert man dem „Advanced Mode“ und stellt den „Frequency Mode“ auf „Superchannel“. Das Feld „Country“ stellt man auf „no_country_set“ (Wichtig bei aktuellen Firmware Versionen, da sonst die HAMNET QRG nicht akzeptiert wird). Mit „Apply“ muss man jetzt ersteinmal die Einstellungen übernehmen.
Anschließend wählt man als Band 2GHz-B/G/N bzw. 5 GHz-A/N, je nachdem auf welchem WLAN-Band man arbeitet. Im vorliegenden Beispiel ist das 2 GHz. Die „Channel Width“ ist die Bandbreite des Signals. 2 GHz Einstiege in DL haben 5 MHz Bandbreite, auf dem 5 GHz Band werden in der Regel 10 MHz genutzt (gesetzliche Vorgaben). In anderen Ländern kann dies abweichen. Da hier standardmäßig 20 MHz eingestellt sind, ändert man dies auf 5 MHz. Unter „Frequency“ stellt man die Frequenz des Usereinsteigs ein, hier ist es 2392 MHz. In die „Scan-List“ träg man eine Frequenz oder einen Frequenzbereich ein, in dem das Gerät nach Signalen suchen soll. Im Hamnet in Deutschland wäre das 2392-2397 MHz im 2 GHz Band und 5675-5825 im 5 GHz Band. Wenn man die genaue Frequenz weiß, kann man diese auch direkt eintragen. Das Gerät sucht dann auch nur dort. Unter „Country“ sollte noch „no_country_set“ stehen, damit das Gerät nicht die Sendeleistung reduziert. Als Funkamateure dürfen wir bis zu 75W PEP senden auf 13 und 6 cm. Als letztes trägt man noch unter „Radio Name“ sein Rufzeichen an. Damit identifiziert man sich im Hamnet. Die Felder „SSID“ und „MODE“ lässt man noch unverändert. Die Signalsuche startet man mit dem Klick auf „Scan…“. Im aufploppenden Fenster drückt man dann auf „Start“.
Es werden nun alle Funksignale in dem eingestellten Frequenzbereich und mit der vorgegebenen Bandbreite angezeigt. In der Spalte „Signal“ sieht man dessen Signalstärke. Da es sich um negative dBm Werte handelt gilt es hier, die „kleinste mögliche“ Signalstärke zu ermitteln. Je geringer der negative Signalwert, umso stärker ist das Signal. Man dreht die Antenne solange im Azimuth und ggf. in der Elevation, bis das beste Signal angezeigt wird.
Bei Mikrotik ist die Grenze bei etwa -90 dBm. Ein schlechteres Signal als -90 dBm führt nicht zum Erfolg. Je stärker das Signal, umso größer wird die erzielbare Datenrate. Für brauchbare Datenraten sollte das Signal deutlich besser als -80 dBm sein.
Ist die Antenne nun korrekt ausgerichtet, kann man sich mit Klick auf „Connect“ mit dem Knoten verbinden. Das Gerät übernimmt dann automatisch die SSID und stellt auch den passenden „Mode“ ein. Im Wireless-Fenster sieht man dann auch in der Statusleiste, wenn er verbunden ist. Dort steht dann „Connected to ess“.
Wie gut die Verbindung dann ist, kann man auch sehen. Man schließt das Wireless-Interface Fenster mit „OK“ und wechselt im Fenster „Wireless“ in den Reiter „Registration“.
In der Grafik sieht man die Verbindung zur Gegenstation. Verbunden ist das Gerät mit „DB0NU“ (Radio Name) seit 47 Sekunden (Uptime). Die Signalstärke beträgt ca. -45 dBm in beide Richtungen. Da noch keine Daten übertragen werden, ist die Datenrate noch recht gering. Bei schlechten Verbindungen wird man sehen, dass die Verbindung immer wieder abreist und die Uptime von vorne beginnt. Ansonsten bleibt es stabil stehen.
Nun hat die Antenne eine HF-Verbindung, aber Daten werden noch keine übertragen, da noch die IP-Einstellungen in der Antenne fehlen auf Seite des Hamnet.
2.5. IP-Konfiguration HAMNET
Die Antenne ist bereits HF-seitig mit dem Hamnet verbunden. Um diese Verbindung auch im Heimnetzwerk nutzen zu können, müssen wir auch den Hamnet Teil der Antenne fit machen. Auf Benutzereinstiegen läuft ein DHCP-Server, der teilnehmenden Stationen unter anderem auch eine IP-Adresse vergibt. Wie bei Internetprovidern gibt es für Teilnehmer auch hier dynamische IP-Adressen. Für uns spielt das aber keine Rolle. Damit die Antenne vom DHCP-Server die Informationen erhält, muss auf der Antenne ein DHCP-Client eingerichtet werden.
IP > DHCP Client
Im Fenster DHCP-Client klickt man auf das „+“, wählt als Interface das WLAN-Interface aus, das die Verbindung zum Hamnet bereistellt. Mehr muss hier nicht eingestellt werden. Das Ergebnis sieht man in der Übersicht des DHCP-Clients.
Hier wurde erfolgreich die IP-Adresse 44.149.25.30/28 zugewiesen.
Je nachdem wie der DHCP-Server vom Sysop am Hamnet-Knoten eingerichtet wurde bekommt die Hamnet-Antenne noch eine „Default Route“ oder eine „Hamnet-Route“ zugewiesen.
Variante 1:
In den meisten Fällen wird man eine „Default Route“ bekommen, was dazu führt, dass ein weiterer statischer Eintrag in der Routentabelle notwendig ist.
IP > ROUTES
Man sieht hier, von oben nach unten:
- Die selbst eingetragene „Default Route“ ins Internet“.
- Die dynamisch zugewiesene „Default Route“ vom Hamnet-Knoten.
- Die dynamisch zugewiesene Route 44.149.25.16/28 vom Usernetz des Knotens.
- Die Route vom Heimnetzwerk 192.168.178.0/24 (die kommt von der fest eingetragenen IP-Adresse und wurde daraus dynamisch abgeleitet)
Zum einen wird es problematisch, wenn die Default-Route doppelt vergeben ist. Zum anderen muss die Antenne wissen, das alle Anfragen zum Hamnet auch ins Hamnet geleitet werden sollen. Und zwar über die WLAN-Schnittstelle. Dazu fügt man als erstes die Hamnet-Route hinzu.
Die Route heißt 44.0.0.0/8*, und diese wird über den Hamnet-Knoten geleitet. Man kann unter „Gateway“ direkt das WLAN-Interface auswählen. Alternativ kann man auch die Gateway-Adresse des Hamnet-Knotens (in diesem Beispiel 44.149.25.17) als Gateway eintragen. Allerdings ist man bei Eingabe des WLAN-Interfaces flexibler, wenn sich mal was am Netzwerkbereich des Usereinstiegs ändern sollte.
| * Update vom 28.10.2022:
Wie den meisten inzwischen bekannt ist, hat der Eigentümer des IP-Adressblocks für den Amateurfunk im Jahr 2019 über vier Millionen IP-Adressen (ein Viertel) aus diesem Adresspool an Amazon verkauft. Daraufhin haben alle deutschen Netzknoten und Geräte auch neue IP-Adressen in einem neuen Bereich bekommen. Jedoch sind auch noch einzelne Stationen mit den alten IP-Adressen im HAMNET unterwegs. Dies kann zu Kollisionen führen, wenn man sowohl das Internet als auch das HAMNET an einem Rechner nutzt. Zudem nutzt Amazon bereits viele 44er Adressen für seine AWS Server. Viele Internetdienste sind auf diesen Servern gehostet. Wenn man nun die „alte“ Route „44.0.0.0/8“ in das HAMNET umleitet, kann es auch dazu führen, dass man bestimmte Webseiten oder Internetdienste, welche bei Amazon auf den betroffenen Servern bereitgestellt werden, dann nicht mehr erreichbar sind. Um das Problem zu lösen, darf ab sofort der IP-Bereich 44.0.0.0/8 nicht mehr in den Routern zu Hause zum Erreichen des HAMNETs verwendet werden. Anstatt 44.0.0.0/8 definiert man den aktuellen Bereich mit den folgenden beiden Routen, welche nun auf gleiche Weise eingetragen werden müssen:
Wer die noch nicht umgestellen Dienste und Geräte erreichen will, kann noch folgende Route zusätzlich hinzufügen:
Dieser Bereich deckt alle IP-Adressen von 44.224.0.0 bis 44.225.255.255 ab. Trotzdem noch der Hinweis, auch hier gibt es bereits Amazon Server, welche diese Adressen nutzen. Es kann also auch hier noch zu Kollisionen kommen, wenn auch nur im geringeren Umfang. |
Nun geht man wieder zurück in den DHCP-Client und deaktiviert das Setzen der „Default Route“.
IP > DHCP Client
Doppelklick auf unseren Client, und „Add Default Route“ auf „no“ setzen.
Anschließend kann man wieder in den Routen nachsehen, dann sieht das so aus:
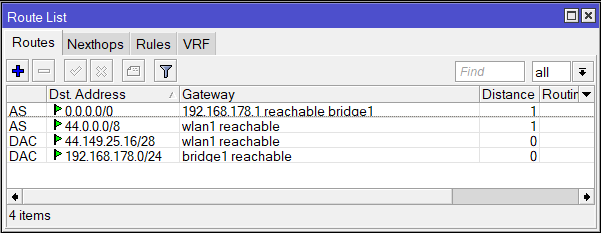
Info: Im Screenshot ist nur die „alte“ Hamnet Route zu sehen. Wenn ihr es wie oben beschrieben richtig macht, seht ihr alle hinterlegten Routen.
Variante 2:
Der Sysop des Knotens kann auch auf die Annoncierung der „Default Route“ verzichten und kann stattdessen die Hamnet-Route als DHCP-Option aussenden. Das sieht dann wie folgt aus, wenn man den DHCP-Client in der Antenne aktiviert.
Ausgangspunkt Aktivierung des DHCP-Clients
Wichtig ist hier, dass „Add Default Route“ auf „yes“ stehen bleibt. Ein Blick in die Routentabelle zeigt dann folgendes Bild:
Von oben nach unten:
- Die selbst eingetragene „Default Route“ ins Internet“.
- Die dynamisch über DHCP zugewiesene „Hamnet Route“ 44.0.0.0/8 über den Hamnet-Knoten
- Die dynamisch zugewiesene Route 44.149.25.16/28 vom Usernetz des Knotens.
- Die Route vom Heimnetzwerk 192.168.178.0/24 (die kommt von der fest eingetragenen IP-Adresse und wurde daraus dynamisch abgeleitet)
Wenn der Sysop den Benutzereinstieg so konfiguriert hat, sind auch keine weiteren Routeneintragungen notwendig.
2.6. Firewall konfigurieren
Hat man es bis hierher geschafft, ist noch ein Eintrag in der Firewall notwenig. Nicht dass wir was blocken wollen, sondern es muss Masquerading eingeschaltet werden. Aber was ist das genau?
Man muss es sich so vorstellen: Die Computer arbeiten im Heimnetzwerk und haben private IP-Adressen, z.B. 192.168.178.20. Wenn man ins Internet geht, ändert der Internetrouter die Quelle der Anfrage von 192.168.178.20 in die IP-Adresse, die der Router vom Provider bekommen hat, beispielsweise 5.70.12.120. Das ermöglicht nämlich, dass die Gegenstation, z.B. eine Webseite im Internet, auch weiß, wo sie die Antwort auf die Anfrage hinsenden soll. Wenn die Webseite die Adresse 192.168.178.20 „sieht“, kann sie damit nichts anfangen, da diese „privaten“ IP-Adressen nicht geroutet werden. Sie könnten nämlich theoretisch millionenfach existieren. Da aber der Router die Absenderadresse ändert (genauer gesagt, er „maskiert“ die Anfrage) und stattdessen seine eigene Adresse als Absender einträgt, kann die Webseite eindeutig feststellen, von wo die Anfrage kommt, und wohin die Antwort darauf gesendet werden soll. Denn die IP-Adresse des Internetrouters ist nur einmalig vorhanden, da sie vom Provider zugeteilt wurde.
Genau das muss auch für den Weg ins Hamnet geschehen. Das Hamnet kennt nur seine eigenen Adressen die mit „44.x.x.x“ beginnen. Würde ein Ziel im Hamnet eine Anfrage von 192.168.178.20 erhalten, wird die Antwort den Weg nicht zurück finden. Da die Hamnet-Antenne quasi das Tor ins Hamnet ist, muss man dort die Information hinterlegen, dass die Adresse aus dem Heimnetzwerk durch die Hamnet-IP-Adresse der Antenne ersetzt wird. Antworten gelangen dann direkt zur Hamnet-Antenne, und diese leitet sie wiederrum weiter an den Absender im Heimnetzwerk.
Dies geschieht über eine NAT („Network Address Translation“) Regel in der Firewall.
IP > FIREWALL > NAT
Dort mit dem „+“ eine Regel hinzufügen.
Als „Chain“ lassen wir es bei „srcnat“ („Source-NAT“), und wählen das „Out-Interface“ „wlan1“. Die Regel gilt also für alle ausgehenden Pakete über das WLAN-Interface. Und damit die Antenne weiß, dass sie diese Pakete auch „maskieren“ soll, wechselt man in den Reiter „Action“:
Dort wählt man unter „Action“ den Punkt „masquerade“ aus und bestätigt mit OK. Das war es auch schon. Ab sofort werden bei allen Paketen, die über das WLAN-Interface die Antenne verlassen, die Absenderadressen maskiert. Also durch die IP-Adresse der Antenne im Hamnet ersetzt.
2.7. Routeneinstellung im Heimnetzwerk-Router
Die Antenne ist nun fertig konfiguriert. Aber wie kommen nun die Anfragen für das Hamnet auch ins Hamnet? Im Moment ist es ja so, das alle Adressen, die der Internetrouter nicht kennt, automatisch ins Internet ausleitet („Default Route“). Also muss dem Internetrouter gesagt werden, dass HAMNET-Adressen über die Antenne ins Hamnet geleitet werden sollen. Dies geschieht über einen statischen Routeneintrag im Internetrouter. Die allermeisten Internetrouter haben eine Funktion, um statische IPv4 Routen zu hinterlegen. Eine große Ausnahme hier sind allerdings die Speedport-Router der Telekom. Diese sind recht „dumm“ und kennen solch eine Funktion nicht. Dann muss man tatsächlich mit statischen Routen auf den PCs arbeiten. Das ist umständlich und unbequem. Für alle anderen Fälle, wo das geht (z.B. die Fritz!Box), trägt man folgende statischen Routen ein:
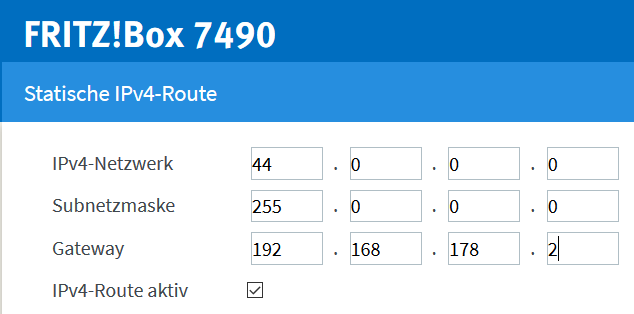
Info: Im Screenshot ist nur die „alte“ Hamnet Route zu sehen. Bitte jedoch wie folgt eintragen.
Erste statische Route:
Netzwerk/Network: 44.0.0.0
Netzmaske/Netmask: 255.128.0.0
Gateway: 192.168.178.2 (bzw. die IP-Adresse der Hamnet-Antenne im Heimnetzwerk)
Zweite statische Route:
Netzwerk/Network: 44.128.0.0
Netzmaske/Netmask: 255.192.0.0
Gateway: 192.168.178.2 (bzw. die IP-Adresse der Hamnet-Antenne im Heimnetzwerk)
Und bei Bedarf die dritte statische Route:
Netzwerk/Network: 44.224.0.0
Netzmaske/Netmask: 255.254.0.0
Gateway: 192.168.178.2 (bzw. die IP-Adresse der Hamnet-Antenne im Heimnetzwerk)
Damit weiß euer Internetrouter, dass alle HAMNET-IP-Adressen über das Hamnet erreichbar sind und leitet diese nicht ins Internet, sondern über die Hamnet-Antenne ins HAMNET.


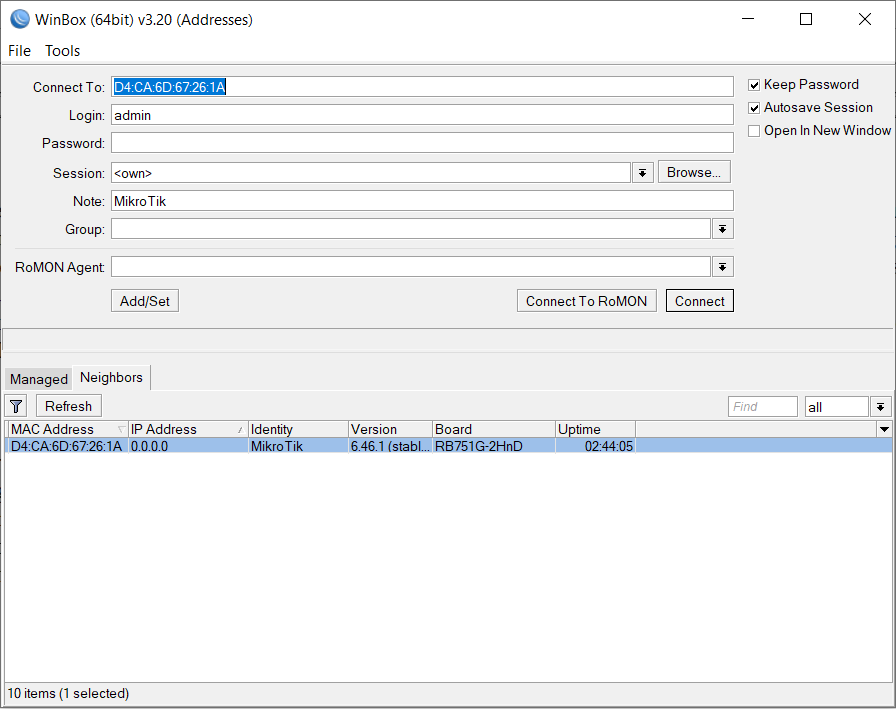
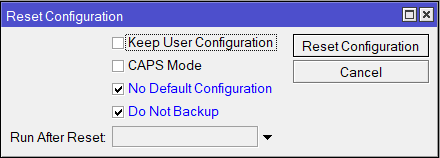
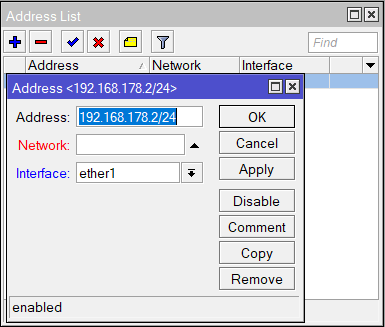
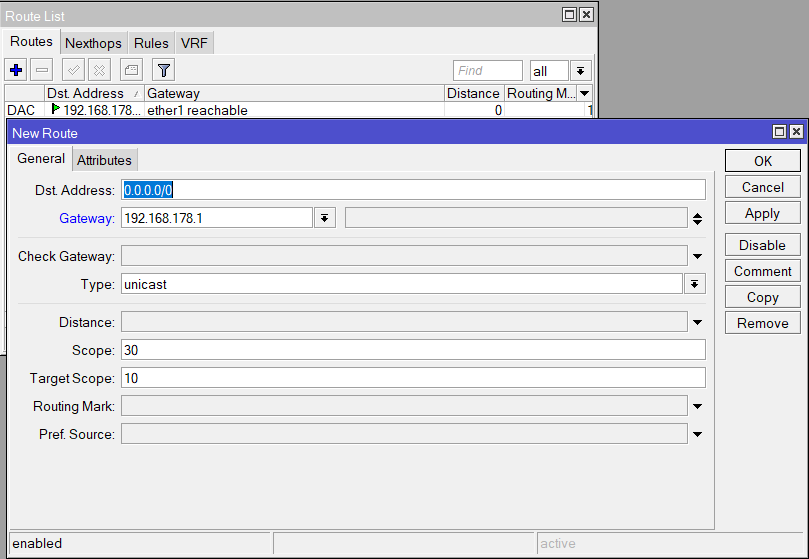
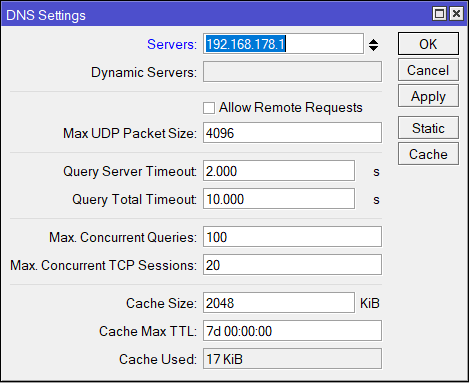
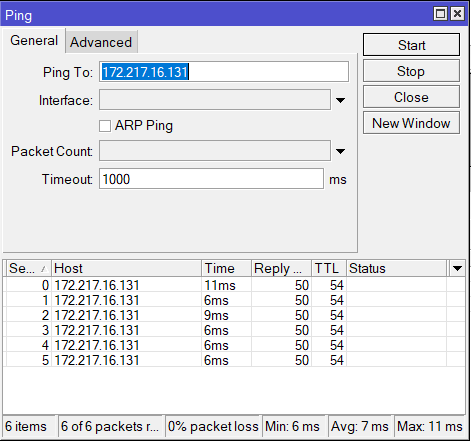
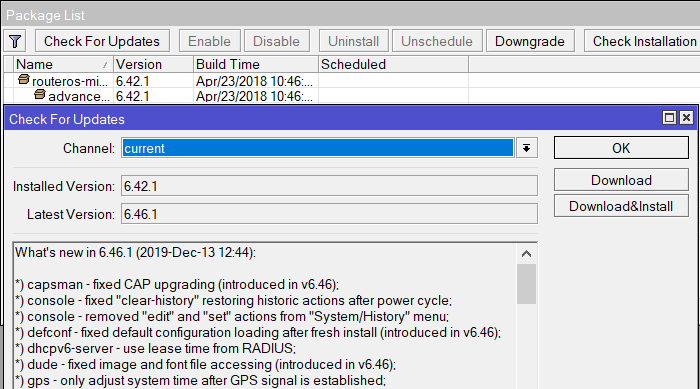
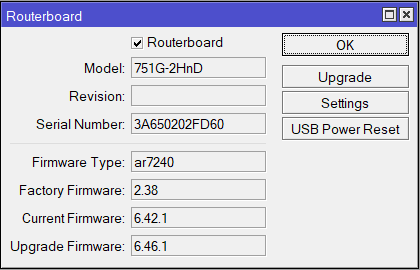
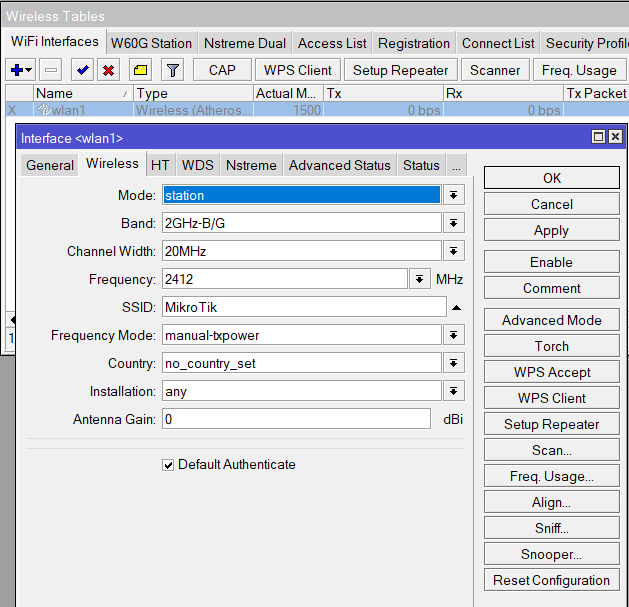
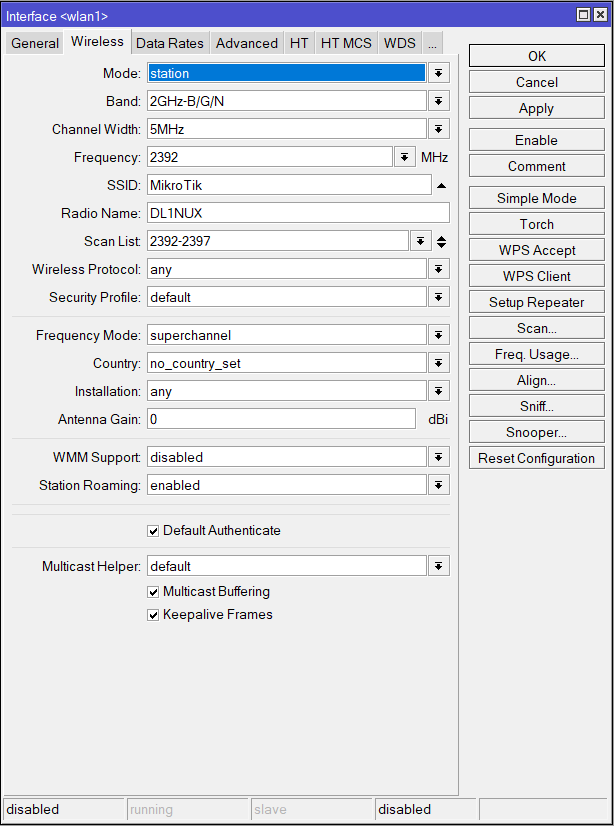
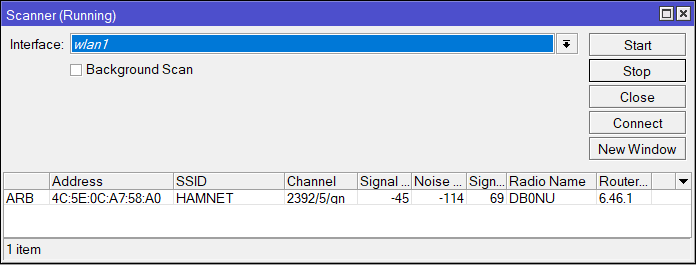
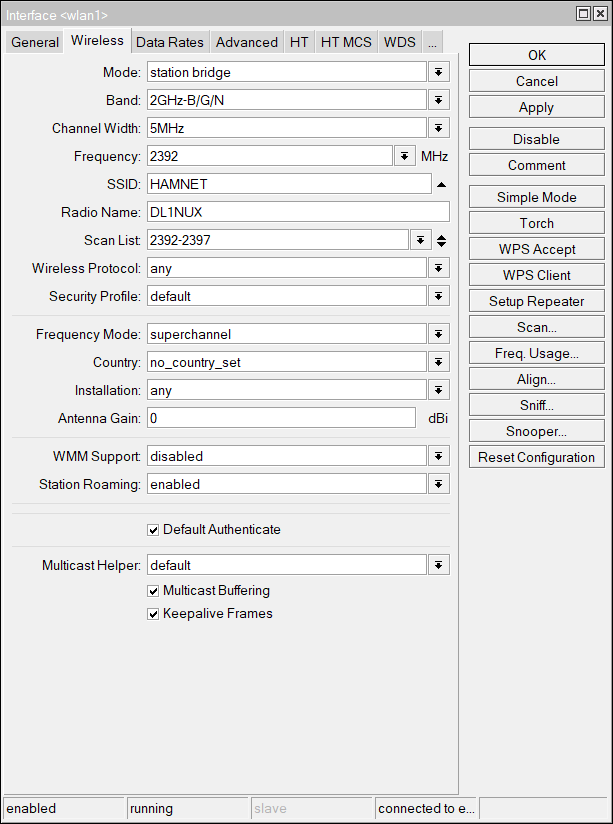

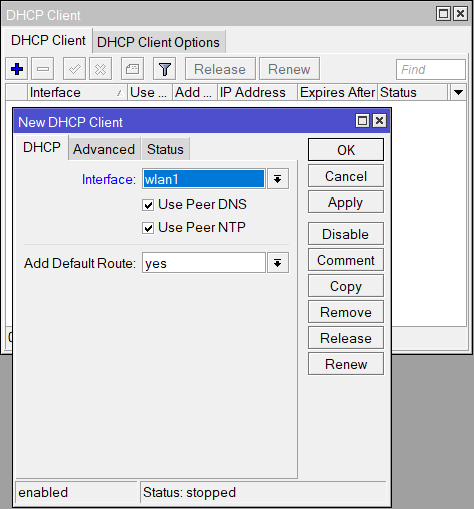
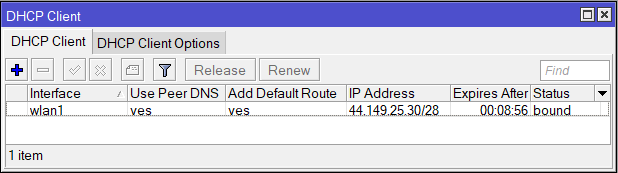
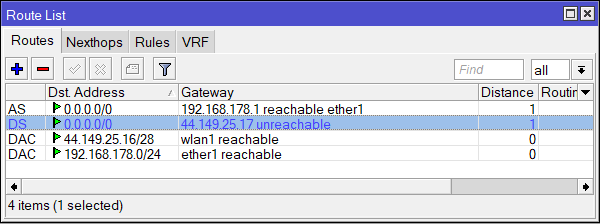
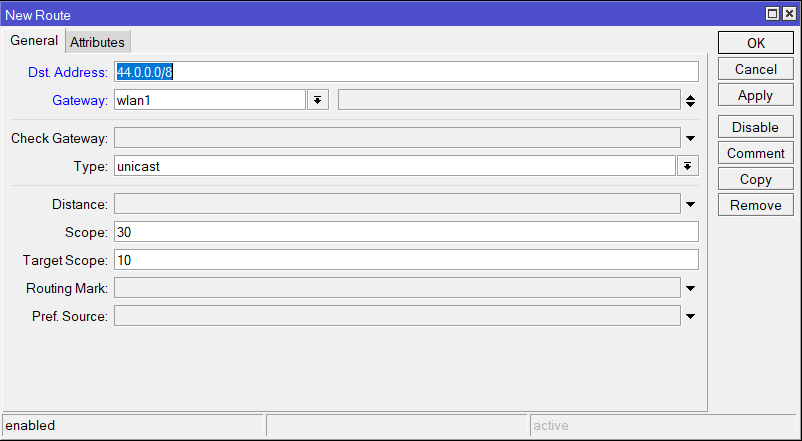
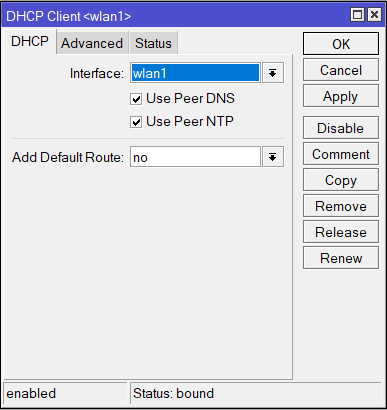
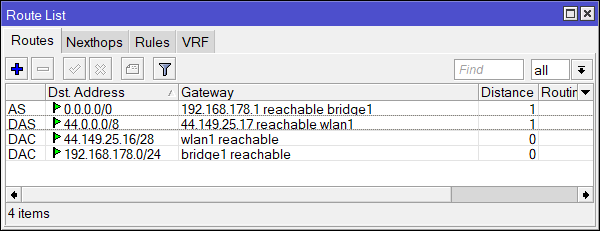
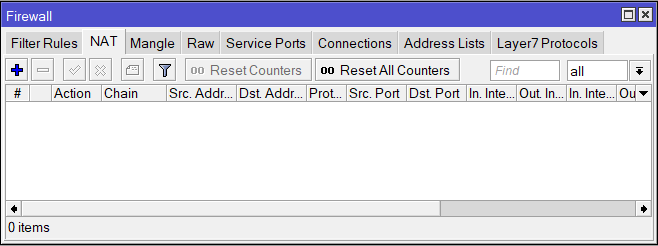
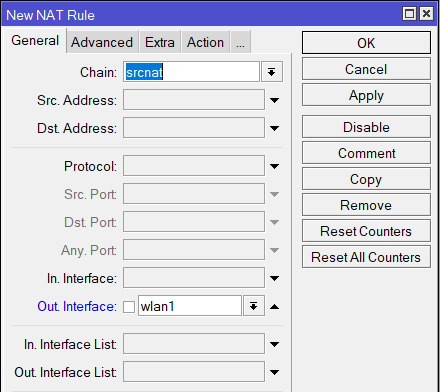
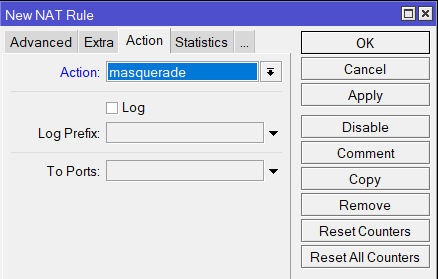
Danke, die Beschreibung war genau richtig für meine ersten Schritte!
Vielen Dank für die ausführliche Beschreibung!
Super Beschreibung damit kommt jeder klar
Vielen Dank für die Mühe